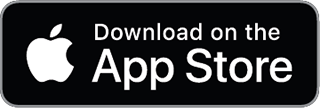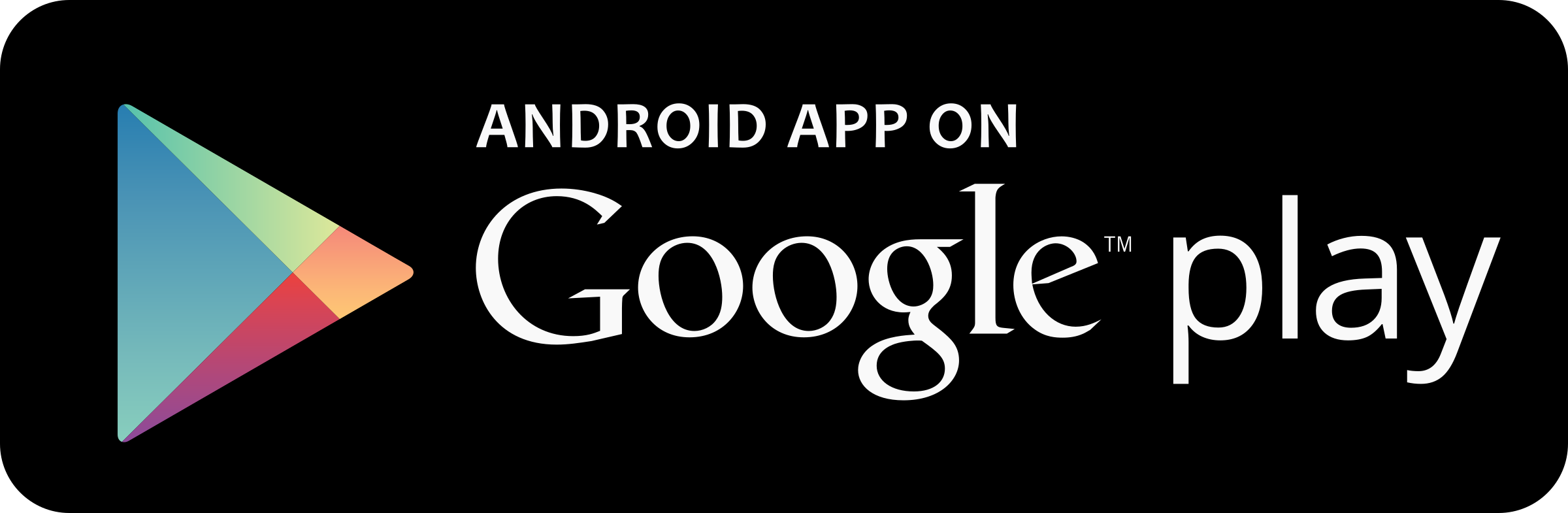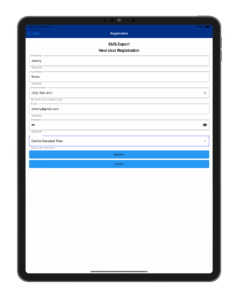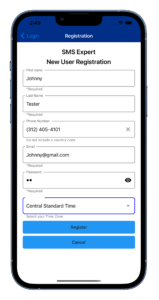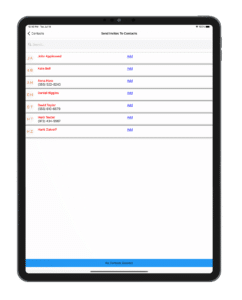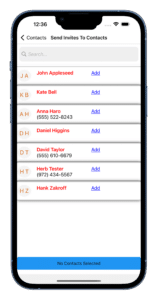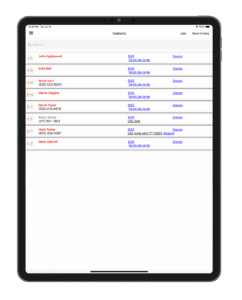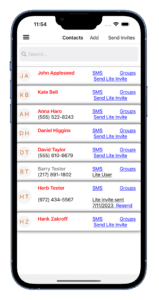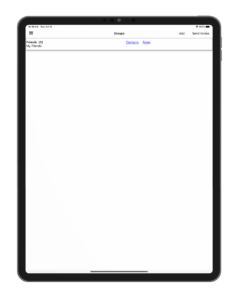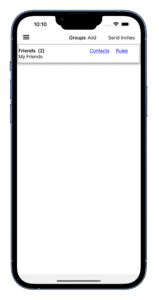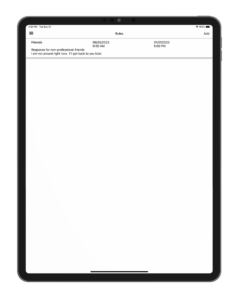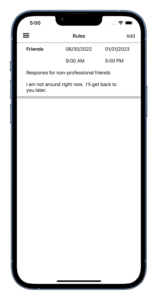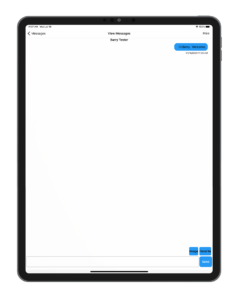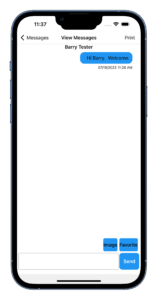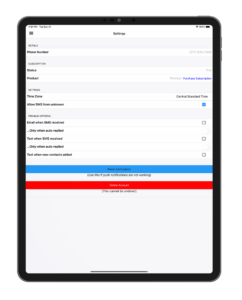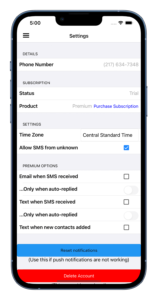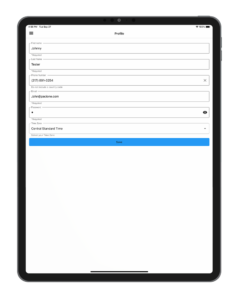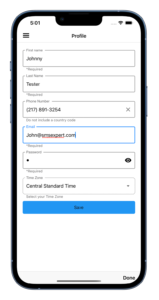SMS Expert
Psychologists, doctors, lawyers, contractors, massage therapists. What do they all have in common? They all have careers where they need to be highly available, and where it’s difficult to also form boundaries. When voicemail was the norm, it was a lot less intrusive, and you could have an outgoing message. Still, that was one size fits all.
In today’s world where messaging is the norm, professionals need a way to be accessible for texting but also have a way to manage responses for different groups of people and different times. SMS Expert does just that.
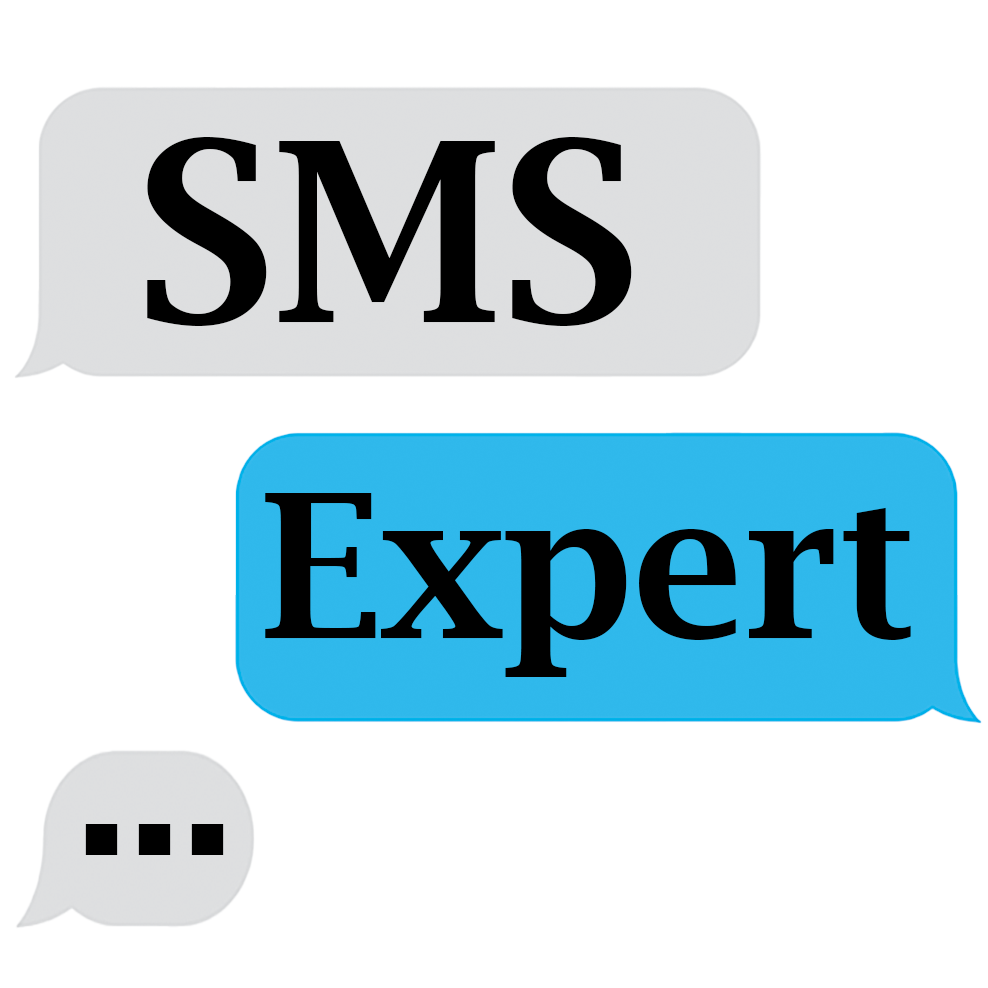
What Makes SMS Expert Different
SMS Expert is the first encrypted, private, business-oriented texting application that prioritizes your privacy and helps you manage timely responses back to your customers.
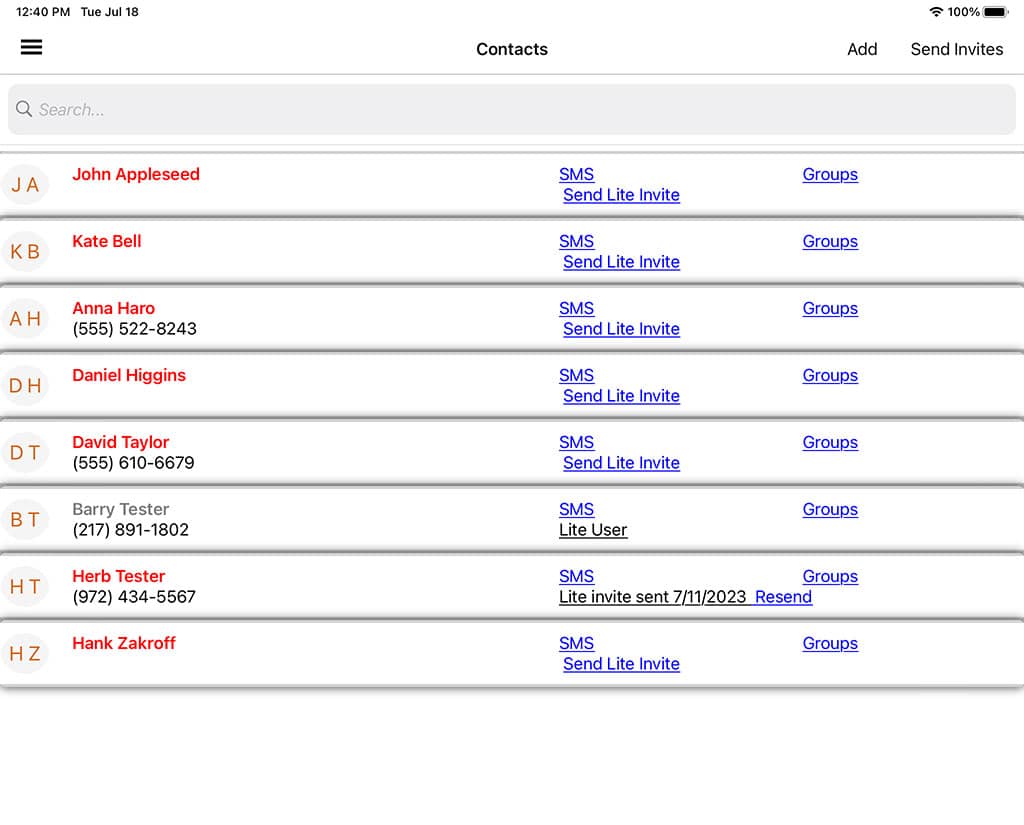
Contact Screen
This screen shows your contacts that were imported from you phone contacts.
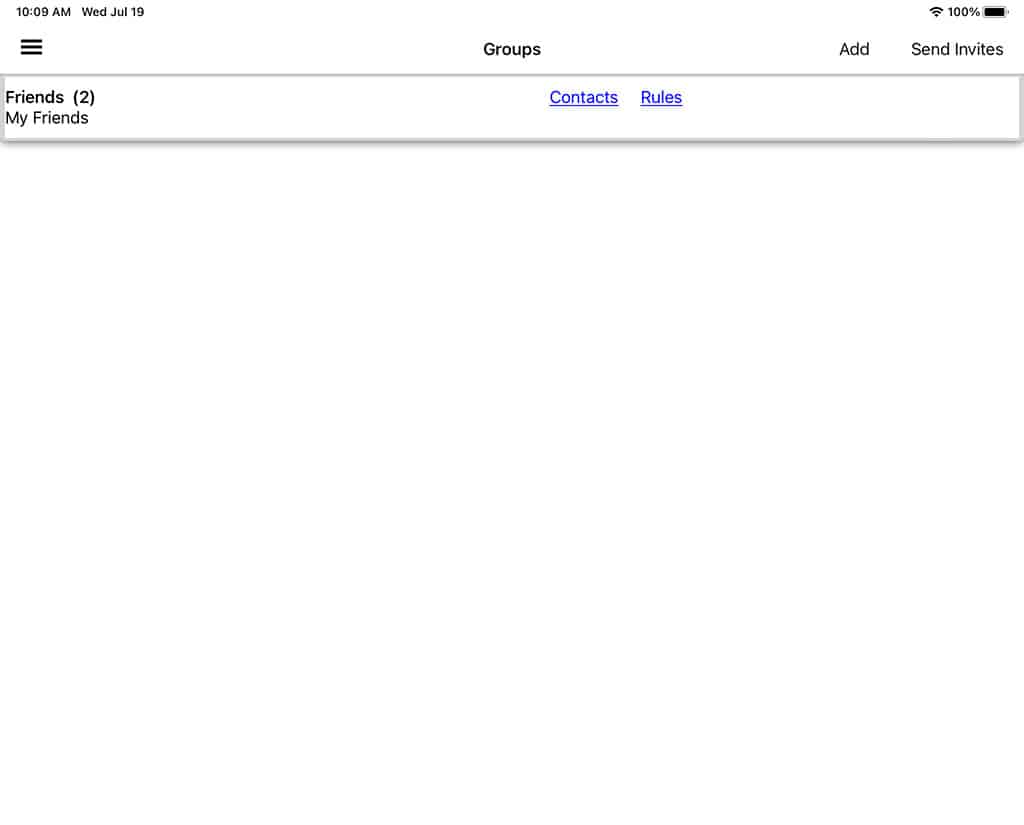
Groups Screen
This screen shows your groupings for your contacts.

Rules Screen
This screen shows your rules for auto-responses.
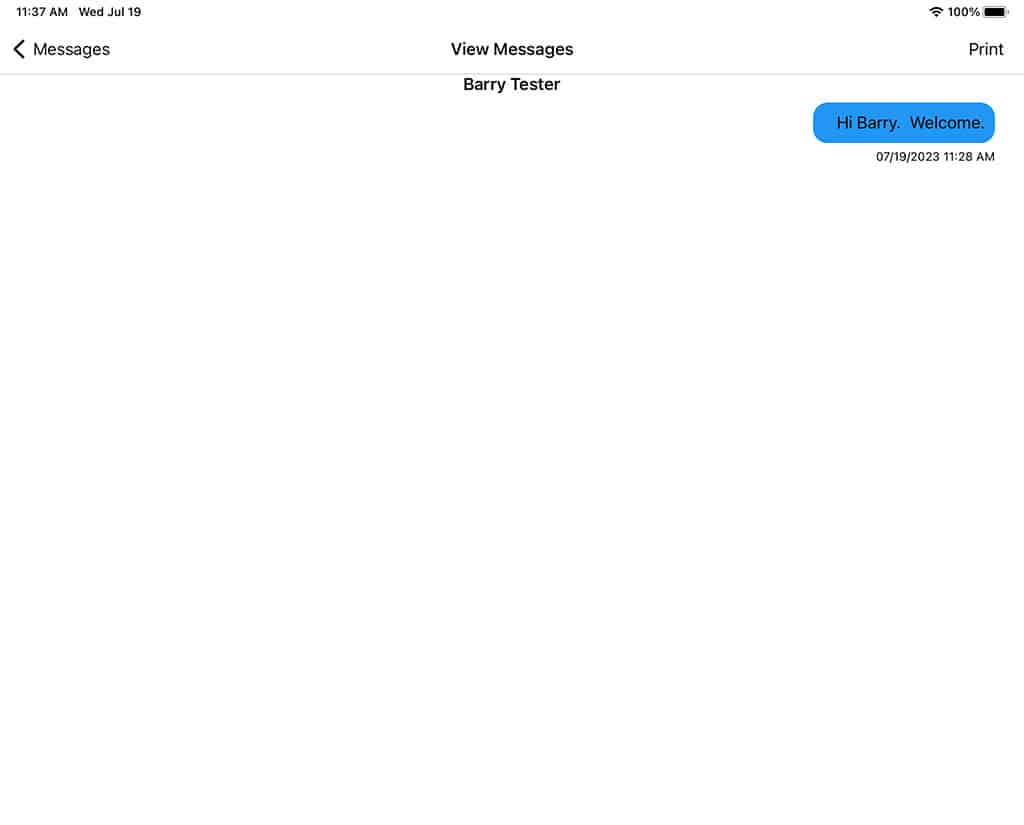
Messages Screen
This screen displays the conversation threads you have within SMS Expert.

Settings Screen
Set your contact details and activate premium features.
General / Registration
- First and foremost – there is a learning curve to this application! It has been designed to look simple, but it contains complex features and it does help a lot to watch the tutorial videos. To get the full use of the application, you need to spend some time and group your contacts that you wish to interact with through this application, and assign those groups to rules that you create. Be patient, and feel free to send us a question, comment, or suggestion at smsexpert@ltcg.net
- This application is designed with business use in mind. Specifically, for people who manage their customer lists and want to utilize advanced messaging to do this.
- You will need to send invitations to your customer contacts through the contacts screen on an individual basis, or using the “Send Invites” option in the upper right of the screen. Alternatively, you can put your customers into groups first and send and invite out to a group using the “Send Invites” link in the upper right of the Groups screen.
Phone numbers must be 10 digits long in your phone contacts to be imported into SMS Expert
Contacts Screen
This screen shows your contacts that were imported from you phone contacts.
PLEASE NOTE: Contacts must have unique first/last name combo OR THEY WILL BE MERGED IN SMS Expert
Contacts will sync automatically in the background upon every login, and will match by first and last name. Changes to a contact’s name will cause the contact to be added as a new contact in SMS Expert. Previous message threads will be retained.
Contacts are sorted by Last Name, then First Name.
Contacts need to be sent an invite through the application, either from the Contacts list or from Groups. They will initially appear in red, denoting that they have not accepted an invite.
Until a contact accepts the invite an registers through the free SMS Expert Lite companion application, they will not receive any messages.
Groups Screen
This screen shows your groupings for your contacts. You can create as many groups as you would like. You may also assign contacts to your groups from this screen by clicking on the Contacts link for each group. This is also the place to assign one or more rules to your group(s), by clicking on the Rules link for each group. Lastly, you can send your entire group invites by using the “Send Invites” link in the upper right of the screen.
Group Send
You can send a text to any group you have defined. This text will go out to each individual person in that group, not as a group text. In other words, each person in the group will receive a text to only them from you, and no other recipients will be in the TO line.
Each group in the list has a count for the number of contacts next to it in parenthesis.
Rules Screen
This screen shows your rules for auto-responses. You can create as many rules as you would like. Try to use meaningful names to make it easier to remember when assigning your rules to groups.
When creating a rule, you can specify “All Day” instead of having to define the start/end times for a given day. This effectively replaces a start time of 12:00am and end time of 11:59pm.
Messages Screen
This screen displays the conversation threads you have within SMS Expert. The last message for each conversation appears in the list, and you can click on a thread to show the message exchange and to send additional messages. For a new conversation with a contact that you have not messaged within SMS Expert before, find that contact in the Contacts screen and click the SMS link for that contact.
Images
You can send images in your communications. Just tap the image button and choose your image. You can then tap send or type in a message to accompany your image before sending. Only one image upload at a time is supported.
Favorites
If you want to save a response you have sent in the past, whether it is a link to an article, a book recommendation, or just something you want to be able to find and resend in the future, you can tap any bubble you have sent and the text will come up highlighted. In that box you can then tap “Add to favorite”, or you can select a subsection of that text before adding. Additionally, from the messages screen you can tap “Favorites” at the bottom to manage this list and use saved favorites in your conversations.
Send Status
When sending a text, it will now show one of three statuses:
- Delivered – The message was sent to the recipient’s cell phone provider, and was successfully send to the recipient.
- Delayed – The message was sent to the recipient’s cell phone provider, but not yet relayed to the recipient.
- Failed – The message was sent to the recipient’s cell phone provider, but not successfully delivered, even after multiple retries by our services.
This status will show in small print just below the text bubble in question.
Email Message Conversation
You can send a message thread to email. Options are to send the entire thread, or just the new messages since you last printed that specific conversation. Access this feature from any message thread by tapping “Print” in the upper right of the screen.
Settings Screen
SMS Expert Phone Number
This is the assigned phone number given to you at registration time.
Time Zone
This is the time zone you would like SMS Expert to use when determining when to apply your rules for incoming SMS messages. This is set at registration time, and can be changed here.
Premium Features
- You can choose to receive an email notification when a text is received in SMS Expert. This can be further customized to only receive an email if an auto-response was generated in response.
- You can choose to receive a text message to your mobile number when a text is received in SMS Expert. This can be further customized to only receive a text if an auto-response was generated in response.
- You can send a text to any group you have defined. This text will go out to each individual person in that group, not as a group text. In other words, each person in the group will receive a text to only them from you, and no other recipients will be in the TO line.
- You can optionally receive a text message to your mobile number when a contact is added, with a reminder to add the new contact into any groups you may want. Syncing happens in the background, so this is a convenient way to know which contacts are added.
- Send message thread to email (ask for all or just new ones since last time printed)
Profile Screen
This is a new screen for version 1.1. It allows you to change the following:
- First and Last Name
- Your real cell phone number
- Your email address (and as a result your login id)
- Your password
- Your time zone (moved from the settings screen in v1.0)
Workflow
To get started, create an account or log into the application from your phone or tablet. Your contacts will load in the background. This may take up to a minute depending on how many contacts you have.
Next, go to the Groups screen, and create your groups. Then add your contacts to each of the groups. You can do this either by individual contact from the Contacts screen, or for a more streamlined approach, you can do this from the Groups screen, by pressing the CONTACTS link associated with the group, and then assigning the contacts from the available (left) list to the assigned (right) list by tapping them. You can also press the ASSIGNED and AVAILABLE headers over each list to move all contacts to ASSIGNED or AVAILABLE, respectively.
Next, create your rules from the Rules screen. Once a rule is created, go back to the Group screen and click on the RULES link for the group you want to assign a rule to, and choose the rule from the available (left) list by touching it. This will move the rule to the assigned (right) list on the screen.
Once you have contacts assigned to a group, and a rule assigned to that group, SMS Expert will start monitoring incoming texts for you from those contacts, and auto-responding based on your rule(s).
Advanced
Multiple Rules
You may assign more than one rule to a group. The rules in the ASSIGNED column are in priority order and can be moved around by pressing and holding on the rule for 2 seconds, then dragging to change the order. SMS Expert will check first for the first rule in the list, then the second, and so on, until it finds a rule that applies. If no rules are valid at the time of the incoming message, then the message will be allowed through without an auto-response.
Multiple Groups
You may assign a contact to as many groups as you would like. When a contact belongs to multiple groups, it is possible that multiple rules will apply to that contact. SMS Expert will look to the priority order of the Groups for that contact to determine what order to apply the rules for each group. You can manage the priority order of the groups for a given contact by clicking on the Groups link for that contact in the Contacts list, pressing on the group to move and holding for 2 seconds, then dragging it.
Contact Filtering
From the Groups screen, if you select the contacts link and filter your search, you will see only Assigned and Unassigned contacts that match your search. You can use the AVAILABLE and ASSIGNED buttons in conjunction with the search results, and move only those filtered contacts from assigned to unassigned or vice-versa. Once you clear your filter, you will see the complete lists.
Settings
Time Zone
This is the time zone you would like SMS Expert to use when determining when to apply your rules for incoming SMS messages. This is set at registration time and can be viewed here. To change it, go to the Profile Screen.
Email when SMS Received
Set this if you want to receive an email each time you get a new message. This would be in addition to phone notifications from the application. If you turn this setting on, you will have the option to limit email notification to instances where an auto-reply is generated, based on your rules for that sender.
Profile
This screen allows you to change the following:
- First and Last Name
- Your real cell phone number
- Your email address (and as a result your login id)
- Your password
- Your time zone (moved from the settings screen in v1.0)
Additional Features
- Contact Change Notification. You will receive an email when a contact is added, with a reminder to add the new contact into any groups you may want. Syncing happens in the background, so this is a convenient way to know which contacts are added.
Have a question on SMS Expert or a feature request? Send us a message and let us know! We’ll get back to you shortly.
"*" indicates required fields
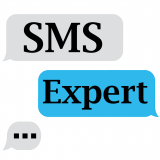
In today's world where messaging is the norm, professionals need a way to be accessible for texting but also have a way to manage responses for different groups of people and different times. SMS Expert does just that.